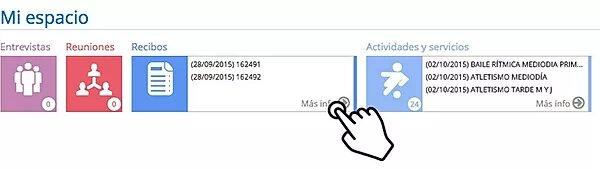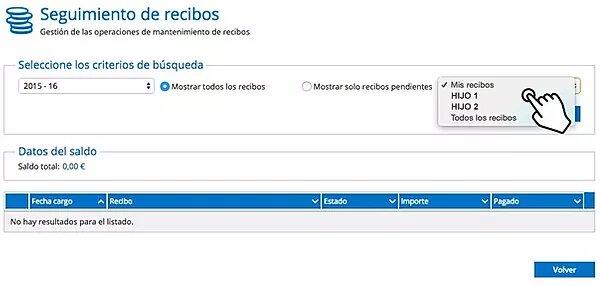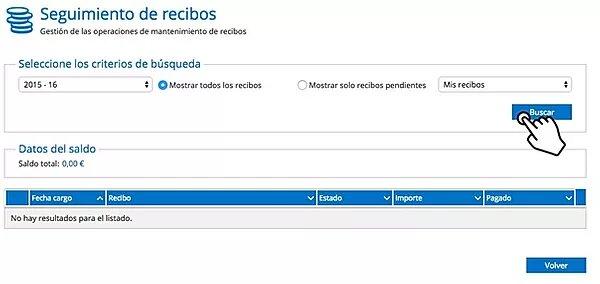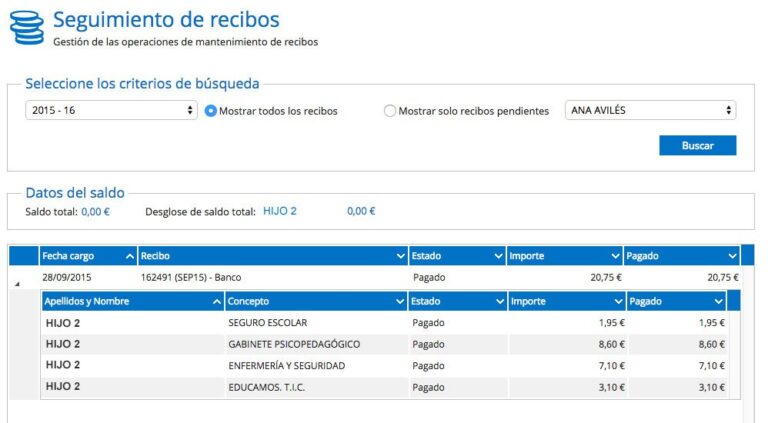Escuelas Profesionales Luis Amigó
Ctra. Bétera, s/n, Godella
46110 - Valencia
+34 96 363 73 54
Horario de atención de 9:00 a 13:00 y de 15:00 a 17:00
Escuelas Profesionales Luis Amigó
46110 - Valencia
Horario de atención de 9:00 a 13:00 y de 15:00 a 17:00
46110 - Valencia
Horario de atención de 9:00 a 13:00 y de 15:00 a 17:00
Educamos es una plataforma integral de gestión colegial y educativa que funciona a través de web y que pretende dar solución a todos los procesos organizativos y comunicativos que se dan en el día a día de un centro educativo. Educamos nace en España como iniciativa del Grupo SM editorial y actualmente está presente en cinco países. Más de 960 colegios, 50.000 profesores y 860.000 alumnos de todas las Comunidades Autónomas ya son usuarios.
Cada padre, madre o tutor dispone de una cuenta personal e intransferible en la plataforma Educamos. También tendrán acceso a partir de 3º de la ESO (que tengan correo electrónico) los alumnos a una cuenta con perfil de Alumno; mientras que los padres o tutores dispondrán de cuenta con perfil Padre o Tutor, que otorga privilegios diferentes y de utilidad como la consulta de notas de todos los hijos, el seguimiento de recibos, mensajería interna con los profesores o la justificación de ausencias.
Las claves de acceso a la plataforma han sido entregadas mediante un correo al inicio de cada curso y después de la confirmación de la matrícula. Son personales, cada tutor (padre y/o madre) tienen claves diferentes, aunque accedan a la misma información de su hijo.
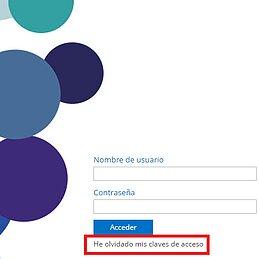
Educamos incorpora una nueva medida de seguridad que afecta a la caducidad de las claves de los usuarios.
Para reforzar la seguridad de las claves, la plataforma obliga a renovar las contraseñas una vez al año. Si pasado 1 año no has modificado las claves de acceso la propia plataforma te obligará a cambiar la contraseña.
Educamos funciona bien con las últimas versiones de todos los navegadores pero está optimizado para todos los navegadores modernos como Chrome, Firefox o Safari o la última versión de Internet Explorer. Recomendamos usar uno de estos 4 navegadores, que se pueden descargar de forma gratuita en la web, para no tener ningún problema. Muchos de los fallos más comunes son debido a un uso de un navegador no adecuado. Educamos (como muchos sitios de cualquier sector desde hace ya más de 5 años) no está optimizado para versiones antiguas de Internet Explorer por lo que un uso del mismo puede provocar errores o fallos.
Si tu cuenta se ha bloqueado puede ser por 3 motivos:
Has regenerado las claves y no has iniciado sesión en un plazo de 3 días.
No tenías definida una pregunta y respuesta de seguridad
No tenías indicado ningún email personal en tu cuenta
Puedes probar a regenerar las claves de acceso. Se explica en una de las preguntas anteriores. Una vez consigas iniciar sesión asegúrate de definir tu pregunta y respuesta de seguridad para que en caso de que se te bloquee la cuenta puedas recuperarla sin tener que recurrir a pedir soporte al colegio.
Aviso de intento de usurpación de identidad
Si alguien introduce un nombre de usuario y una contraseña errónea, más de 5 veces, Educamos se lo notificará de forma automática al usuario por correo electrónico. De esta manera, el afectado podrá saber que alguien está intentando acceder a su cuenta.
Nuevo proceso de generación de contraseñas
Cada vez que un supervisor genere nuevas contraseñas a un usuario, estas serán diferentes. A partir de ahora no usarán caracteres complejos o letras que no aparecen en teclados ingleses. (P. ej.: ñ,/,$,%…).
Política de caducidad de las contraseñas
La caducidad de las contraseñas será de 1 año. Si en 1 año el usuario no cambia su contraseña, el sistema de notificará 15 días antes de la fecha de caducidad con un mensaje de aviso que debe ir cambiando la clave antes de que le caduque.
Robustez de la contraseña:
longitud mínima de 8 caracteres En todas las contraseñas se exige cumplir 4 condiciones: al menos una mayúscula, al menos una minúscula, al menos un número y al menos 8 caracteres. Además no se permitirá a los usuarios la reutilización de ninguna de sus 3 últimas contraseñas.
Uso de captcha
Es un procedimiento que evita ataques automáticos con el fin de acceder a la cuenta de un usuario. Cuando se introduce una contraseña errónea más de 3 veces, Educamos obliga a realizar una sencilla suma para volver a acceder.
Pregunta y respuesta de seguridad
Pretende evitar que, si el usuario ha olvidado su contraseña, tenga que pedirla al colegio. Respondiendo correctamente a la pregunta, el sistema le enviará a su cuenta de correo una nueva contraseña temporal. Para evitar inconvenientes, la respuesta no debe ser evidente.
Obligatoriedad de aceptación de las políticas de uso y privacidad
Hemos actualizado estos documentos para adaptarlos a la nueva versión. Si un usuario no los acepta, verá restringido el acceso. Con esto garantizamos la salvaguarda de los derechos y deberes de usuarios y centro educativo.
Uso de doble autenticación
Se ha implementado una aplicación de Smartphone, denominada Latch, que permite a los usuarios supervisores y empleados bloquear su cuenta o saber, en tiempo real, cuándo alguien está accediendo.
Educamos pone a disposición de las familias una nueva App para smartphones desde la que se puede acceder y gestionar muchas de las opciones de Educamos.
Depende del móvil que tengas. Recuerda que se trata de la App para Familias, de entre las distintas Apps de Educamos que hay.
No existe App para Familias para dispositivos de tipo tablet. La App de Educamos para tablet está orientada a los Docentes y no te servirá de nada.
La App para Familias por el momento sólo está disponible para Smartphones.
La URL que exige la app es la URL de acceso a Educamos del colegio. En nuestro caso esa URL es:
https://epluisamigo-godella.educamos.com
Es posible que para dispositivos Android simplemente baste poner como URL este texto:
epluisamigo-godella.educamos.com
Esta URL, al igual que el código del centro, también se facilita en el correo que se te envió con los datos de acceso (usuario y contraseña) a la plataforma.
Una vez hayas entrado, tanto en la App como en la web con tu navegador, existen varios apartados a los que tienes acceso. Veamos en la entrando vía web cómo acceder a ellos (Para la App consulta la guía/manual en el apartado anterior.
Haciendo click sobre el icono “Calificaciones”. Trás seleccionar la evaluación o trimestre correspondiente se nos mostrará la lista de asignaturas que cursa así como las notas de los exámenes si el profesor respectivo así lo decide: las notas de la evaluación final de cada trimestre se publicarán en una fecha determinada.
Para comprobar el perfil que tienes basta con hacer clic en tu nombre, localizado en la esquina superior derecha, una vez has iniciado sesión.

Ahí puedes comprobar el perfil asignado.
Si eres padre, madre o tutor, deberías tener perfil: Padre o tutor.
Si no coincide con lo que deberías tener, estás accediendo a una cuenta que no es la tuya. Ponte en contacto con anabelen.diaz@epla.es
Para editar tu perfil, una vez has iniciado sesión, en el panel de escritorio tienes que hacer clic en el botón Mis Datos.

A continuación se abrirá una página con dos pestañas: Datos personales, Datos familiares y Comunicación con el centro.
En la pestaña Datos personales se pueden ver los datos personales pero no editar (a excepción del correo electrónico), así como los datos de dirección, foto de perfil y datos de acceso a la plataforma (usuario, contraseña y pregunta de seguridad) que si podrán cambiarse cuando se desee.
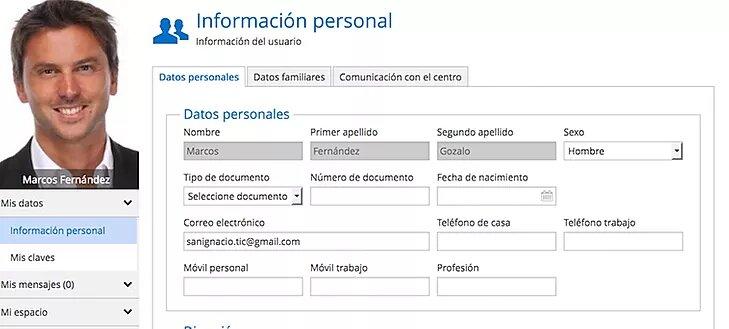
Recordamos: es importante indicar el email si aún no lo has hecho.
Al acabar de editar, basta con hacer clic en el botón Guardar y cerrar
Para enviar un mensaje, hacer clic en la opción Mis mensajes > Nuevo correo del menú lateral izquierdo bajo la foto de perfil.
Escribir el Asunto y el Mensaje a enviar
Adjuntar algún archivo si se desea
Hacer clic en el botón Enviar
El nuevo educamos incorpora una cuenta de correo Outlook por cada usuario y funciona soportado por Microsoft. Para leer un mensaje, hacer clic en la opción Mis mensajes > Mi correo del menú lateral izquierdo bajo la foto de perfil.
Se visualizarán los mensajes recibidos. Al hacer clic sobre el mensaje se abrirá en la parte derecha de forma completa.
Si lo deseas también puedes leer y recibir tus mensajes utilizando una de las dos APP que Microsoft pone a tu disposición para ello. Una de ellas es OWA que permite gestionar la agenda de contactos y el calendario de forma muy sencilla y simplificada, además de gestionar los mensajes: Ver configuración
La otra es OUTLOOK, que es posible que tengas instalada ya en tu móvil/tablet, ya que es muy popular y a la vez bastante más completa que la anterior:
Para consultar los recibos debemos dirigirnos a la sección Mi Espacio dentro de la página principal. En Recibos veremos un resumen de los últimos recibos que se han pasado y un botón nuevo Más info que nos permitirá acceder a este apartado.